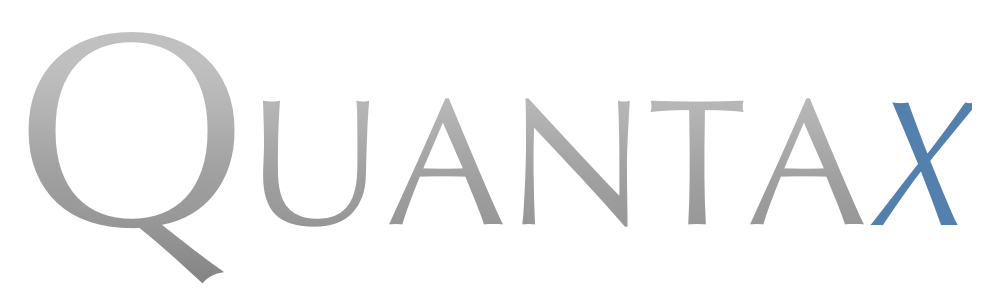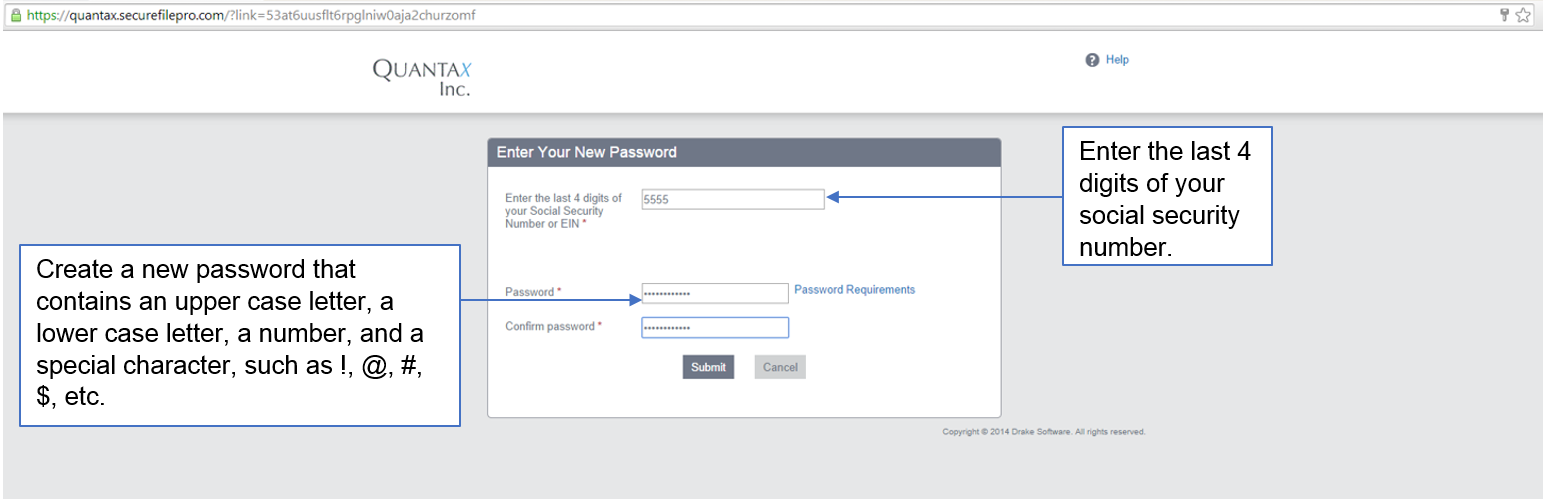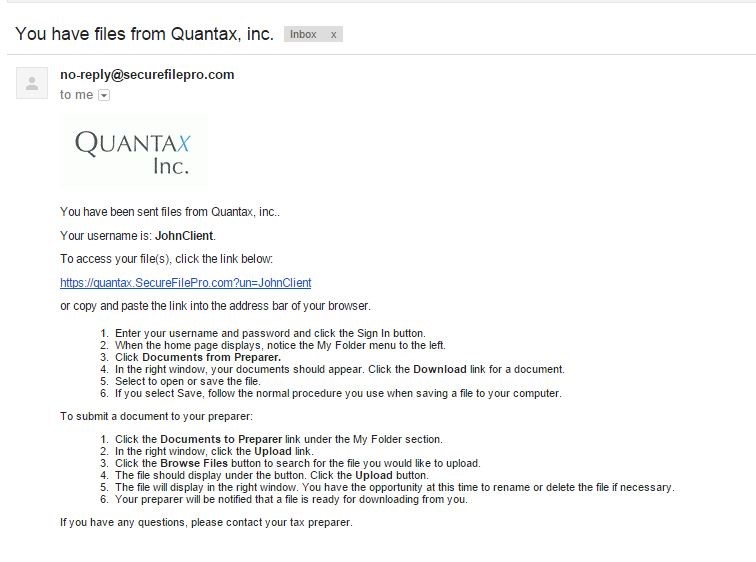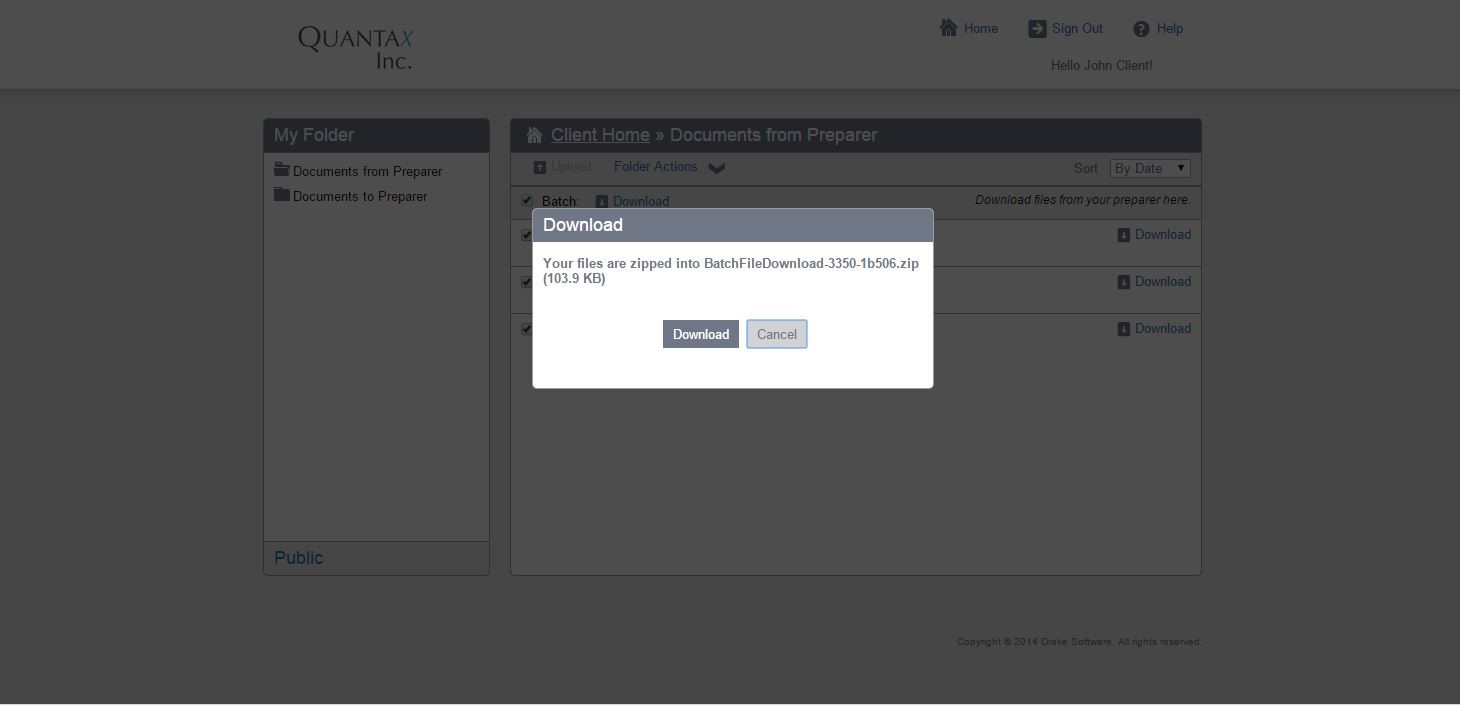Quantax Document Transfer Portal Instructions
Click here to login to your portal account (Customer Login)
About the Quantax portal:
- Quantax uses Secure File Pro to securely and electronically transfer files between our office and your computer. Secure File Pro is a service of Drake Software, a professional tax and accounting software provider that we've used for years to securely prepare and e-file your returns.
- The Quantax portal provides you with a secure way to exchange confidential tax documents safely and conveniently. You can send and receive documents anytime, anywhere.
- Your files are always protected by tough, industry-standard security measures. All transmissions are secured with 256-bit SSL encryption, and files are encrypted at rest on the server.
- The Quantax portal offers you a smart and responsible way to share and transfer your confidential tax documents. Security, reliability and privacy are built in, which cannot be said for sending documents openly by fax and e-mail.
Registering:
- For new clients we will begin the registration process before your first appointment. If you are an existing client without a portal account, please contact us to initiate the registration process.
You will receive an email message notifying you that a Quantax portal account has been created.
Please check your spam folder before attempting to re-register.
This email contains a link to the portal. In addition, there are step-by-step instructions to follow in order to activate your portal account and begin uploading documents. A copy of these instructions is also included here. Note: For security reasons, the portal link is only active for 48 hours. If you have not set up your account within this time frame, the link will expire.
Your portal confirmation email:
A portal has been created for you by Quantax, Inc.. Your username is: JohnClient.
To access your file(s), click the link below:
https://quantax.securefilepro.com?link=53at6uusflt6rpglniw0aja2churzomf
or copy and paste the link into the address bar of your browser. THIS LINK WILL EXPIRE IN 48 HOURS.
- When the next window appears, please enter the last four digits of the SSN or EIN.
- Create a password for your account. The password must contain an upper case letter, a lower case letter, a number, and a special character (such as !, #, $, etc.).
- Click the Submit button. The Sign In screen displays.
- Enter your username and password and click the Sign In button.
- When the home page displays, notice the My Folder menu to the left.
- Click Documents from Preparer.
- In the right window, your documents should appear. Click the Download link for a document.
- Select to open or save the file.
- If you select Save, follow the normal procedure you use when saving a file to your computer.
To submit a document to your preparer:
- Click the Documents to Preparer link under the My Folder section.
- In the right window, click the Upload link.
- Click the Browse Files button to search for the file you would like to upload.
- The file should display under the button. Click the Upload button.
- The file will display in the right window. You have the opportunity at this time to rename or delete the file if necessary.
- Your preparer will be notified that a file is ready for downloading from you. If you have any questions, please contact your tax preparer.
To begin, click the link provided to you in the “Getting Started” email. You will be redirected to the Quantax portal and prompted to enter the last 4 digits of your Social Security number. If this account is for a business you will be prompted to enter the last 4 digits of your EIN. You can then create a new password and begin accessing your account.
Note: You are the only person who will have access to your password. This information is not available to Quantax or its employees. There is a password reset feature that you can access should you ever forget your password.
Once your password has been set up, you will be able to log in to your account. Below is an example of what your homepage will look like. From this screen you can upload documents securely and will also have access to documents uploaded by your tax preparer.
Uploading Your Documents:
To begin uploading your documents, you will first need access to a scanner. All documents you intend to upload should be saved in PDF format. Once you have scanned everything to your computer, rename your PDF files with a 1 or 2 word description of the file contents. For example, if you have W-2 wage information statements from your employer to upload, rename the scanned PDF “W2 info.” After everything has been saved you will be ready to upload.
Click on the ‘Upload’ button in the upper left of the portal screen.
By clicking the ‘Select’ button you will be able to locate your PDF files to upload.
Once the first PDF file has been selected you will automatically be given the option to select additional files to upload. After you have selected the necessary documents, click the ‘Upload’ button.
You can now view all the files that have been uploaded, and also delete them. Your tax preparer will receive an automatically generated email to let them know your documents are in the portal.
Downloading Documents from your Preparer:
You will receive an email notification every time your tax preparer uploads documents into your portal account. This email will contain a link to the Quantax portal, along with instructions for downloading your documents.
A copy of these instructions is included here.
You have been sent files from Quantax, inc..
Your username is: JohnClient.
To access your file(s), click the link below:
https://quantax.SecureFilePro.com?un=JohnClient
or copy and paste the link into the address bar of your browser.
- Enter your username and password and click the Sign In button.
- When the home page displays, notice the My Folder menu to the left.
- Click Documents from Preparer.
- In the right window, your documents should appear. Click the Download link for a document.
- Select to open or save the file.
- If you select Save, follow the normal procedure you use when saving a file to your computer.
To submit a document to your preparer:
- Click the Documents to Preparer link under the My Folder section.
- In the right window, click the Upload link.
- Click the Browse Files button to search for the file you would like to upload.
- The file should display under the button. Click the Upload button.
- The file will display in the right window. You have the opportunity at this time to rename or delete the file if necessary.
- Your preparer will be notified that a file is ready for downloading from you.
If you have any questions, please contact your tax preparer.
Once you have been redirected to the Quantax portal you can begin downloading. If there are multiple documents you can use the ‘Batch’ button which allows you to download everything at the same time.
The following screen will appear and asks you to confirm your downloads.
As you download documents, your tax preparer will receive an automatically generated email confirmation that the documents have been downloaded. You will have access to these documents throughout the tax filing season – October 15th. Please see below for further details.
Document Retention Policy:
Quantax, Inc. portal retention policy is to keep all original tax documents on the portal through the end of filing season – October 15th. Tax returns will be maintained on the portal for 2 years. We reserve the right to modify our portal retention policy at any time, without notice.
Tips for Successful Portal Use:
- Scan and save all documents as PDF files. Do not use JPEG formatting.
- Give your PDF files a descriptive name. This will help us complete your return faster by being better organized.
- Download and upload multiple files all at the same time using the ‘Batch’ feature.
- Make tax time easier by uploading important documents as soon as you receive them.
- Download up to 2 years’ worth of your saved information any time, any place for a third party (loan officer, etc.)